Інтеграція з системою обліку або сайтом через застосунок Device Manager
Для роботи застосунку повинні бути відкриті:
- kasa.vchasno.ua:443
- czo.gov.ua:80
- iit.com.ua:80, 443
Далі, згідно з файлом, необхідно знайти адресу та порти свого АЦСК і також їх відкрити.
1. Для роботи через облікову систему (1С, СРМ чи сайт) зареєструйте торгову точку, касу та ключ, заповнивши три заявки через кабінет «Вчасно.Каса».
Щоб протестувати роботу сервісу, знайдіть у кабінеті Тестову торгову точку, до якої буде прив’язана тестова каса*.
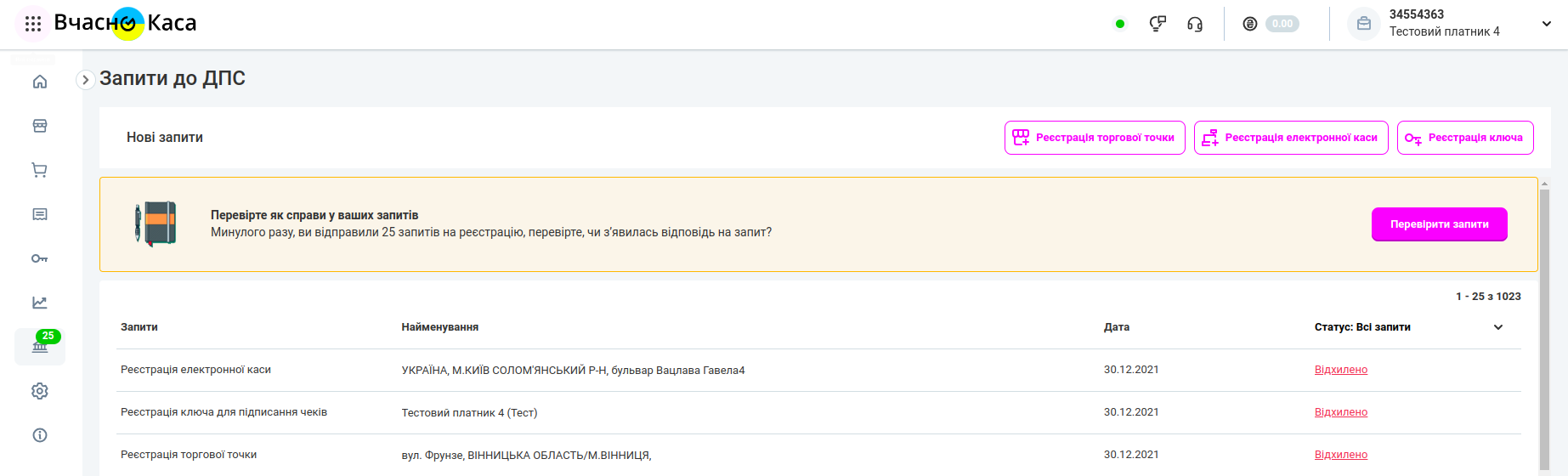
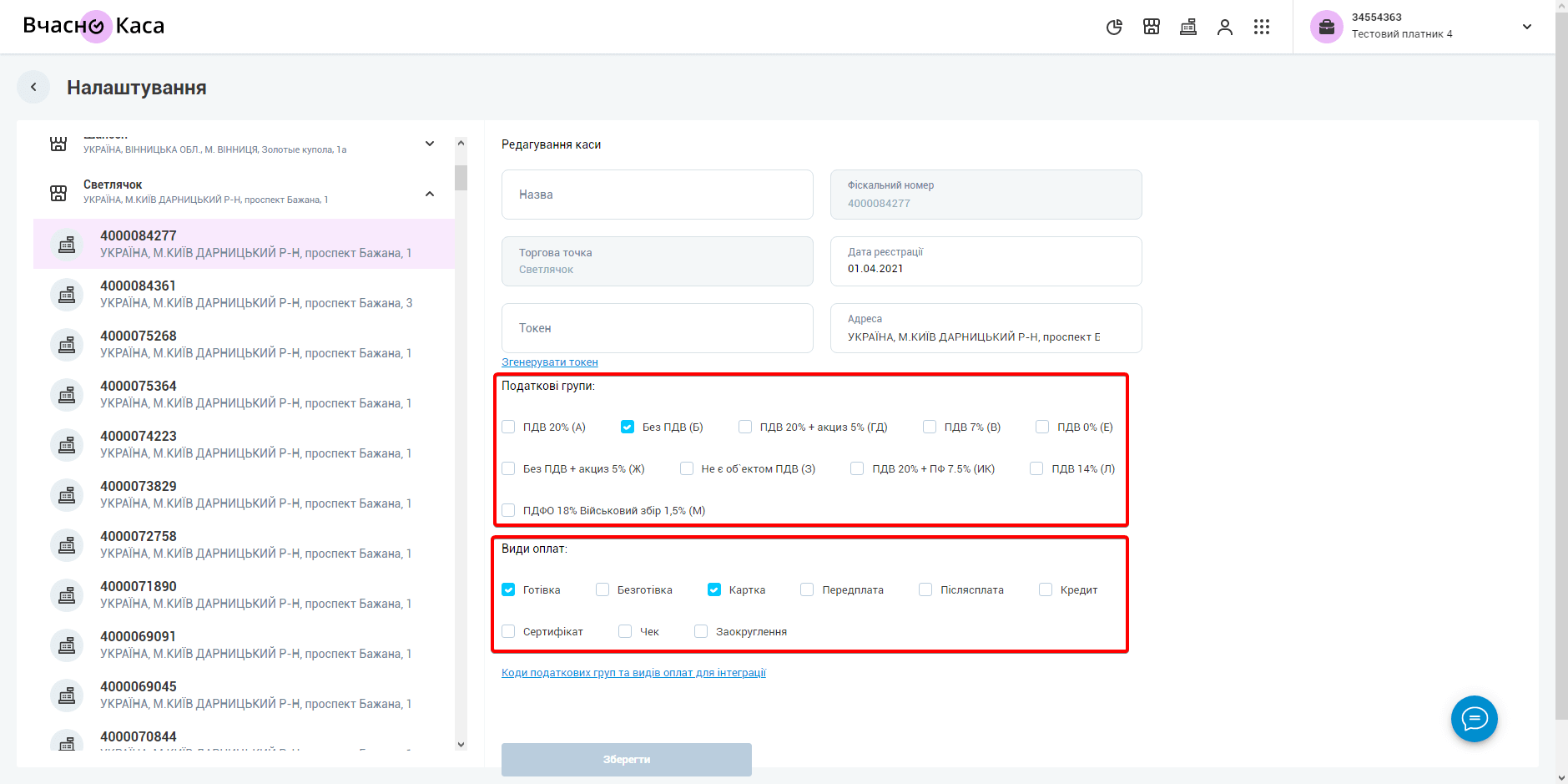
Також потрібно встановити на ваш комп’ютер або телефон застосунок (додаток) Device Manager, що зберігатиме ваш ключ для підпису чеків та забезпечуватиме стабільне з’єднання із сервером Податкової для проведення чеків. Встановлення та налаштування додатку описано в цій інструкції нижче.
Якщо додаток було встановлено, можна переходити до підключення каси.
*Якщо у вас показується сторінка «Ласкаво просимо до Вчасно.Каса», натисніть на логотип «Вчасно.Каса» зліва зверху, щоб перейти до кабінету.
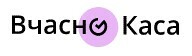
2. Якщо ви хочете працювати із сервісом «Вчасно.Каса» для видачі електронних чеків, використовуючи власну облікову систему (1С, СРМ чи сайт), — встановіть застосунок Device Manager.
Застосунок Device Manager буде:
- зберігати ваш ключ і використовувати його для підпису чеків;
- забезпечувати стабільне з’єднання із сервером податкової;
- зберігати можливість роботи каси в режимі офлайн при втраті зв’язку з інтернетом або при збоях у роботі податкової.
Переглядайте інструкцію як вам зручно: у форматі відео або тексту.
Додаток також можна встановити на сервер для роботи на кількох пристроях (комп’ютер, телефон чи планшет).
Завантажити або оновити додаток можна за посиланнями:
1. Для Windows та Linux. Оберіть версію залежно від розрядності вашої ОС Windows (х32 або х64) або Linux.
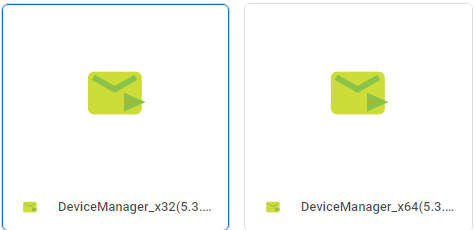
Якщо не знаєте розрядність вашої операційної системи: відкривши файловий менеджер, натисніть правою кнопкою миші «Этот компьютер» та оберіть пункт «Свойства».
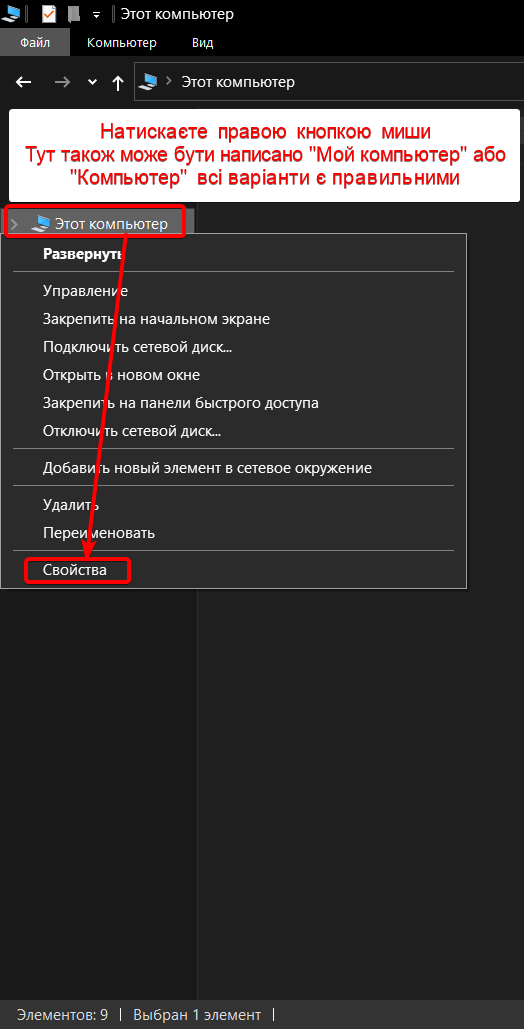
В характеристиках показується розрядність системи.
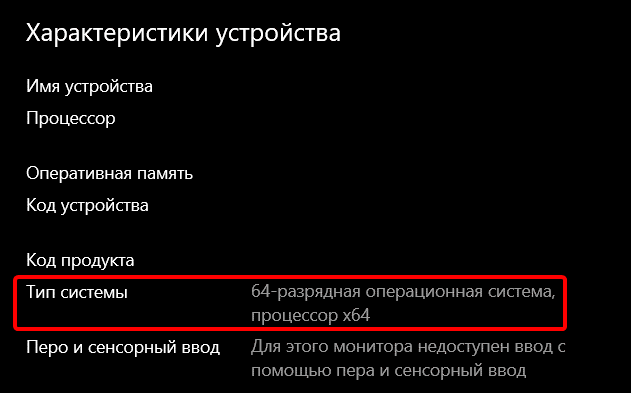
2. Для Android (також можна завантажити з Google Play Market, увівши в пошуку «Device Manager»).
Після проведених вище дій можна переходити до встановлення та налаштування застосунку.
3. Для встановлення/оновлення застосунку Device Manager для ОС Windows завантажуємо файл за посиланням і відкриваємо його.
Краще відкривати файл встановлення з правами адміністратора, натиснувши на файл правою кнопкою миші та вибравши «Запуск от имени администратора», щоб не було збоїв при встановленні додатку. Підтверджуйте запуск у режимі адміністратора.
Далі перевірте чи закриті зміни по вашим касам, якщо ви оновлюєте додаток, якщо ні — їх необхідно закрити і потім повернутися до оновлення. Якщо встановлюєте додаток уперше, натисніть «Да».
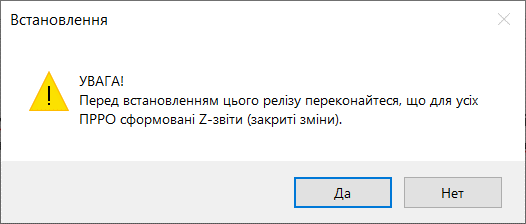
Після чого натисніть «Далі» та знову «Далі» для створення ярликів налаштувань на Робочому столі. Після чого оберіть «Встановити» та дочекайтеся завершення встановлення.
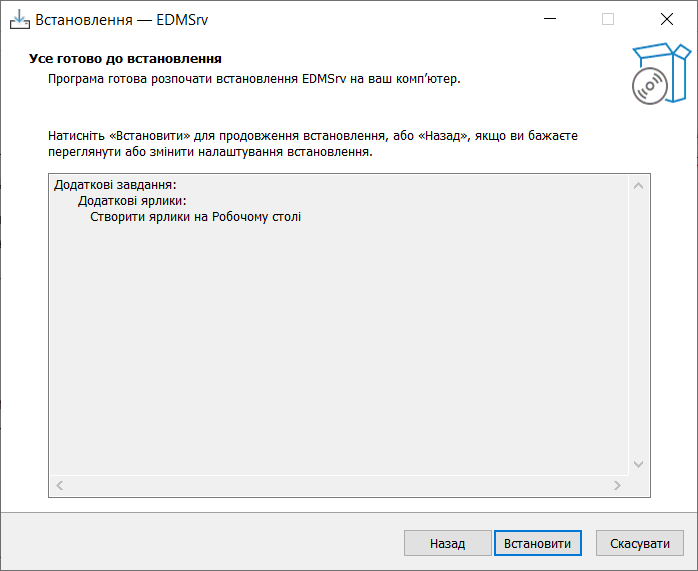
Як тільки встановлення буде завершено, ви отримаєте про це повідомлення, натискайте «Готово».
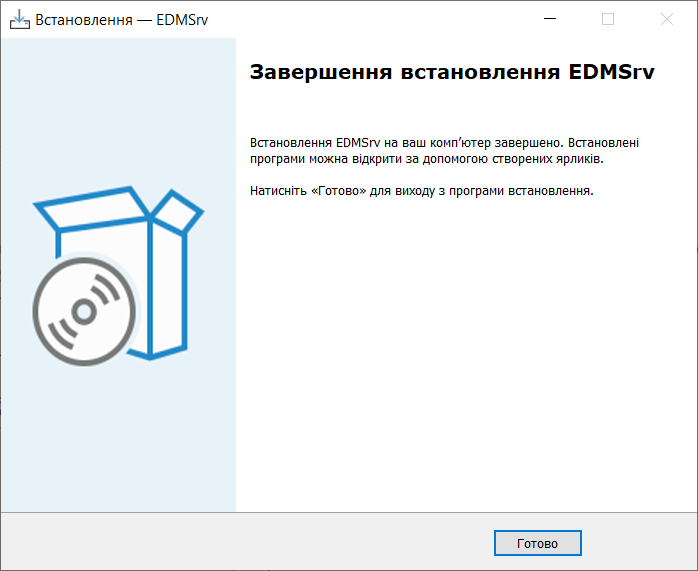
4. Після встановлення у вас на робочому столі має з’явитися 1 ярлик: Device Manager.
Device Manager використовується для підключення периферійних пристроїв — принтерів чеків, сканерів, банківських терміналів.
5. Для додавання каси для роботи з 1С та іншими обліковими системами перейдіть у додаток.
Натиснуть на ярлик «Device Manager», або перейдіть за прямим посиланням: http://localhost:3939/dm/vchasno-kasa/dashboard.html. Одразу буде зображена інформація про те, що необхідно додати пристрій. Натисніть кнопку «Додати пристрій».
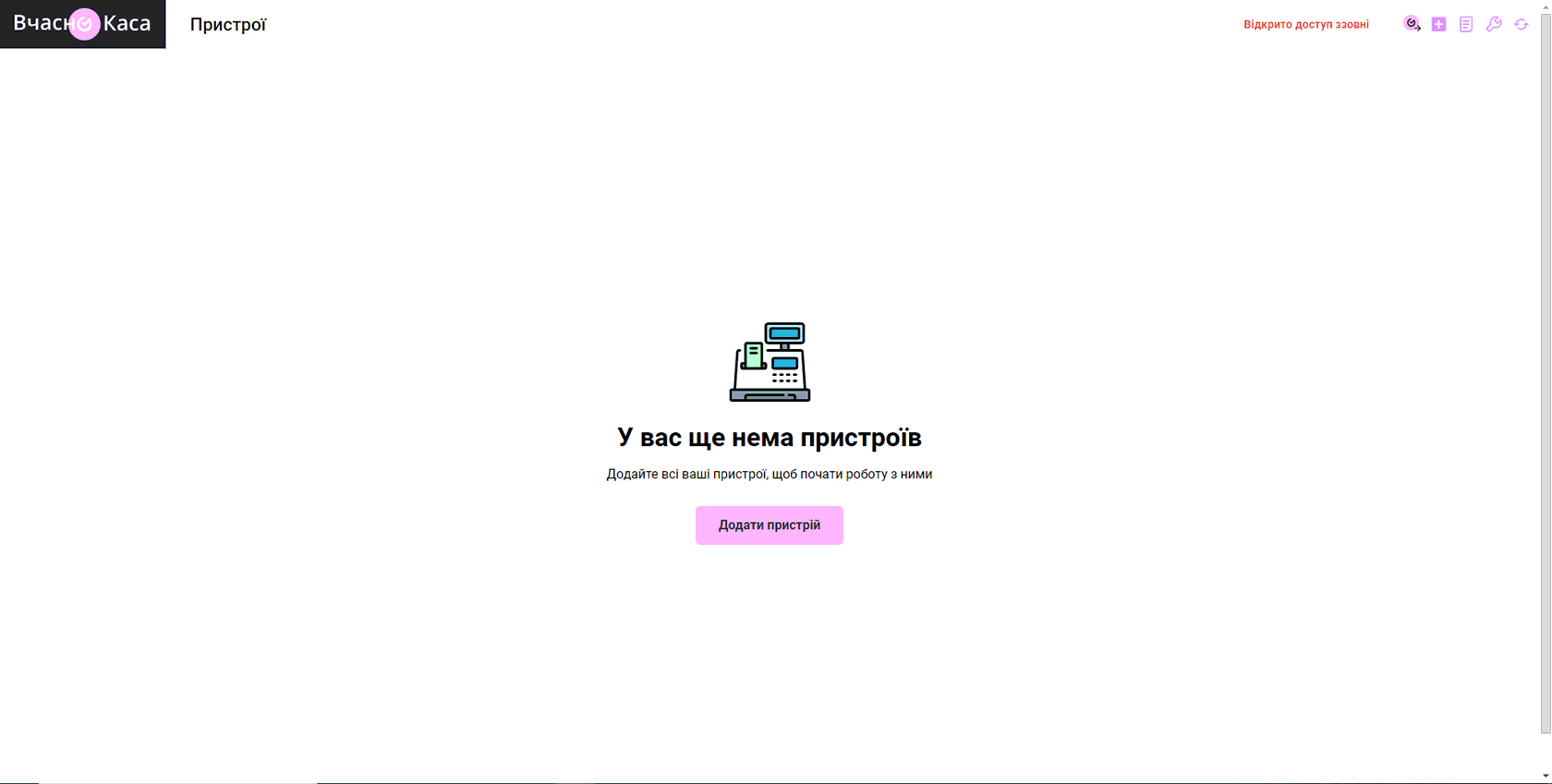
Щоб підключити касу до додатка Device Manager, сформуйте токен, що містить типи оплат, податкові групи та налаштування по касі. Токен можна сформувати зі списку торгових точок, якщо по касі ще не було чеків, або через вкладку «Налаштування каси», обравши необхідну торгову точку та касу.
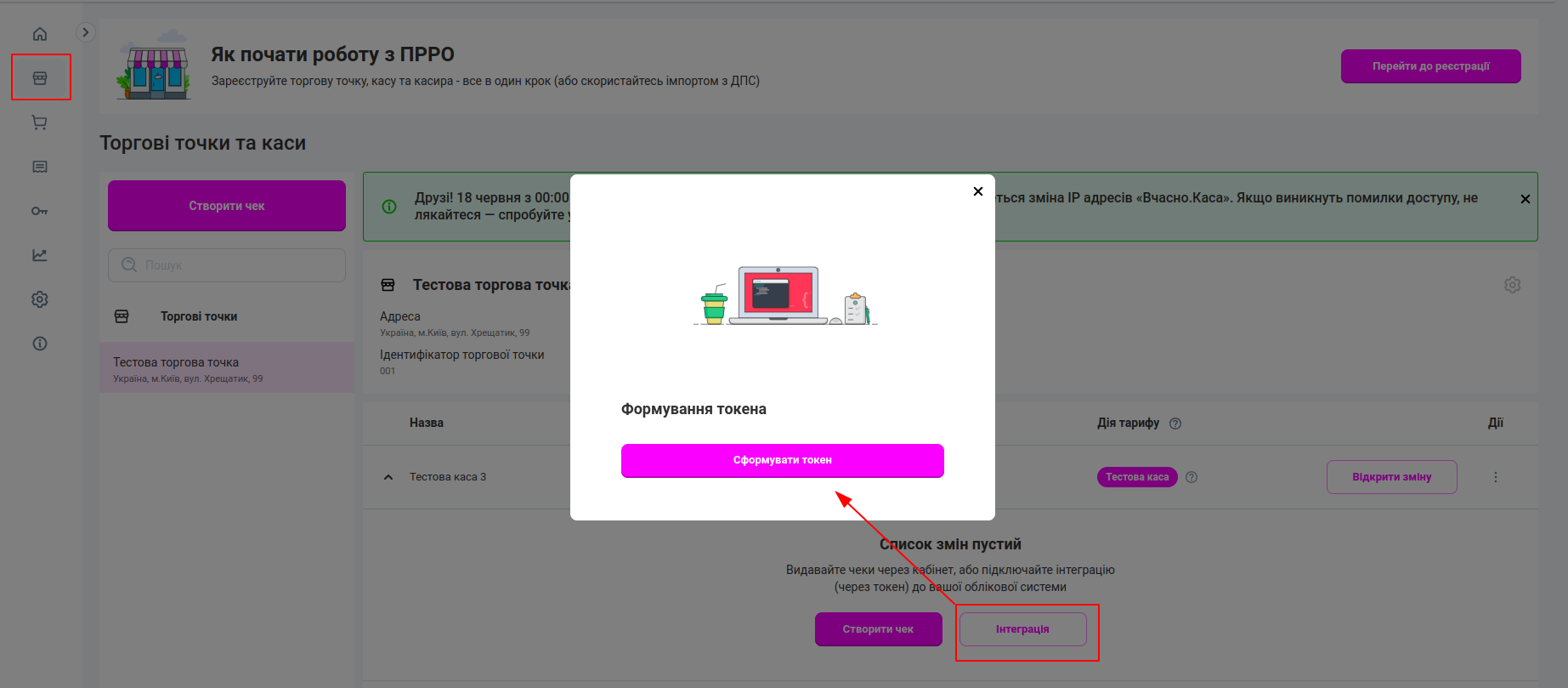
Після натиснення кнопки «Згенерувати токен» скопіюйте його та перейдіть назад до сторінки налаштувань застосунку Device Manager.
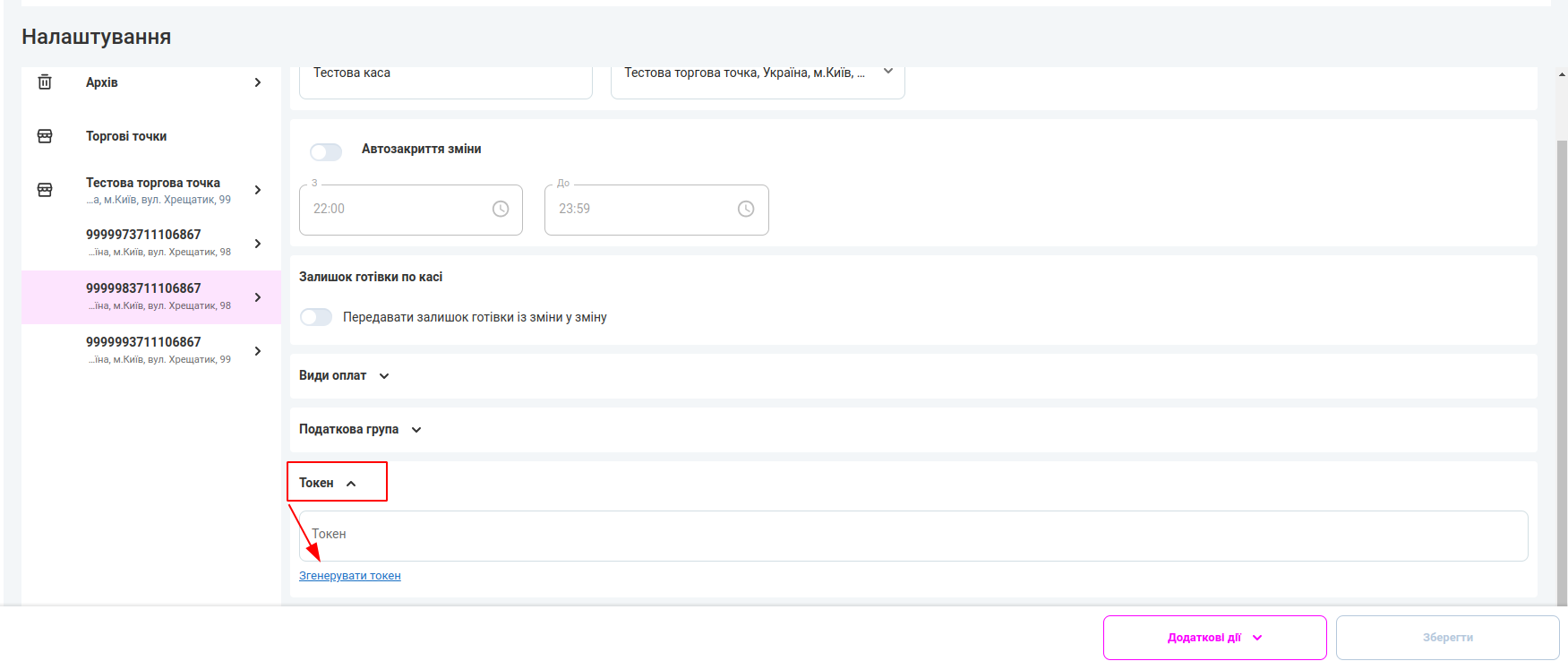
6. Заповніть інформацію:
- В полі «Ім’я пристрою» введіть будь-яку назву для каси (ПРРО).
- У полі «Токен» натисніть «Згенерувати» (цей токен і використовуватиметься для підключення до 1С сайту чи СРМ системи по API).
- А у поле «Токен ВЧАСНО» введіть токен, який скопіювали раніше у кабінеті «Вчасно.Каса».
За потреби виставте опцію «Дозволити перехід в офлайн» і натисніть «Створити».
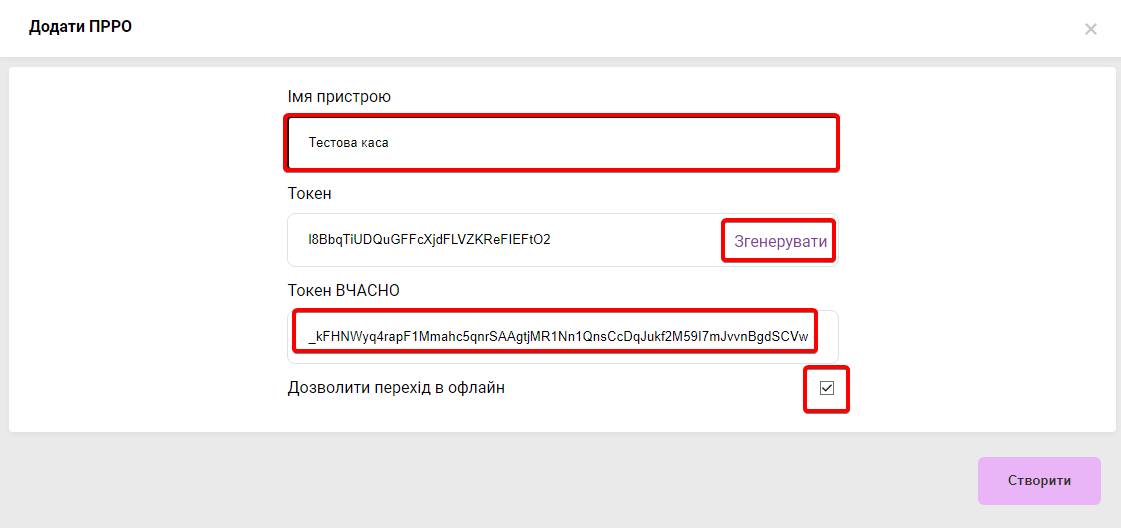
7. Після створення каси (ПРРО) у додатку відкриється меню налаштувань, де необхідно завантажити ваш ключ ЕЦП для роботи з касою.
Важливо! Якщо ключ касира ще не було зареєстровано у ДПС, спершу потрібно зробити реєстрацію за інструкцією!
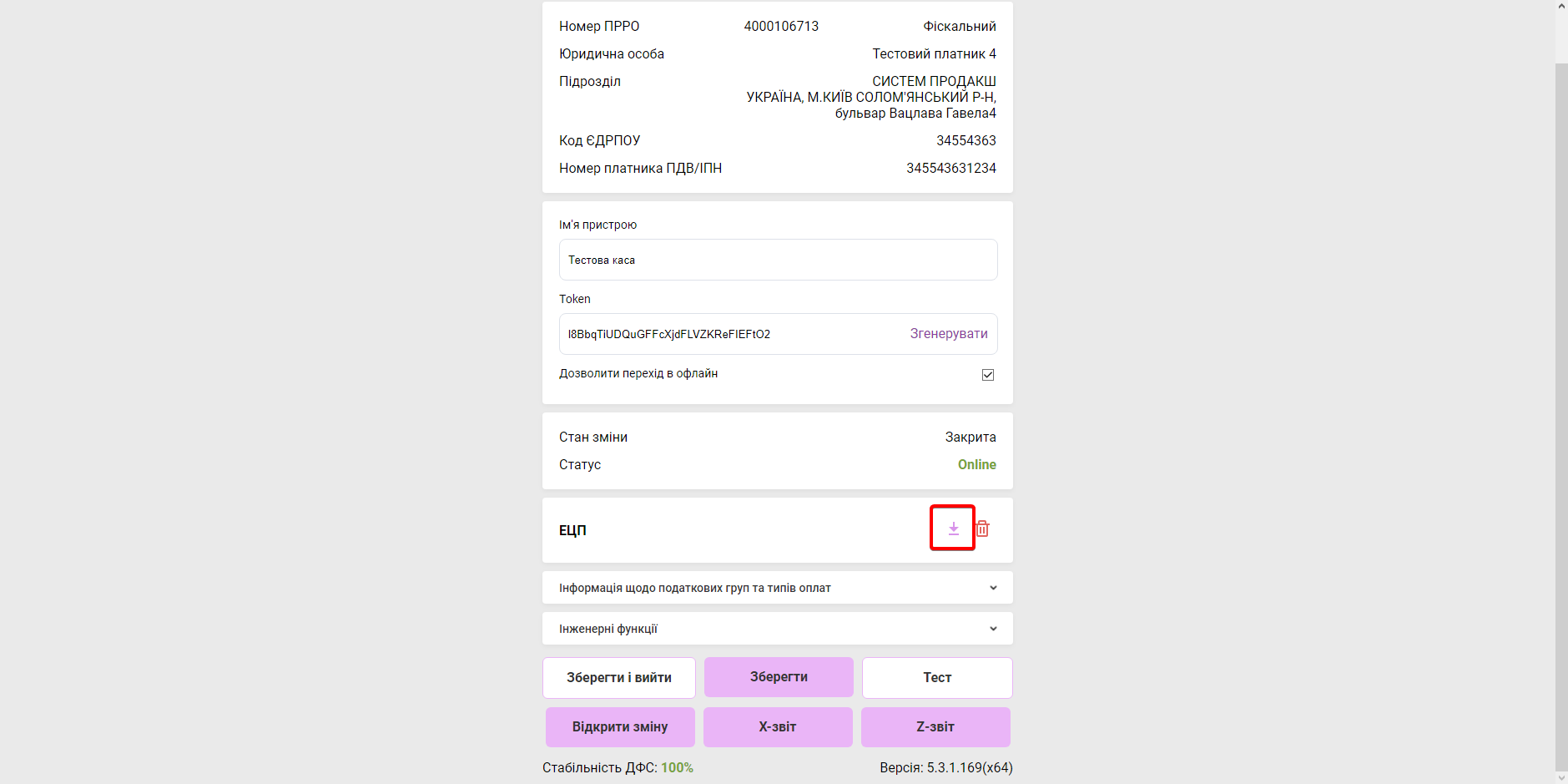
Для завантаження ключа ЕЦП натисніть кнопку «Вибрати» і вкажіть файл ключа, після чого введіть пароль та натисніть «Завантажити».
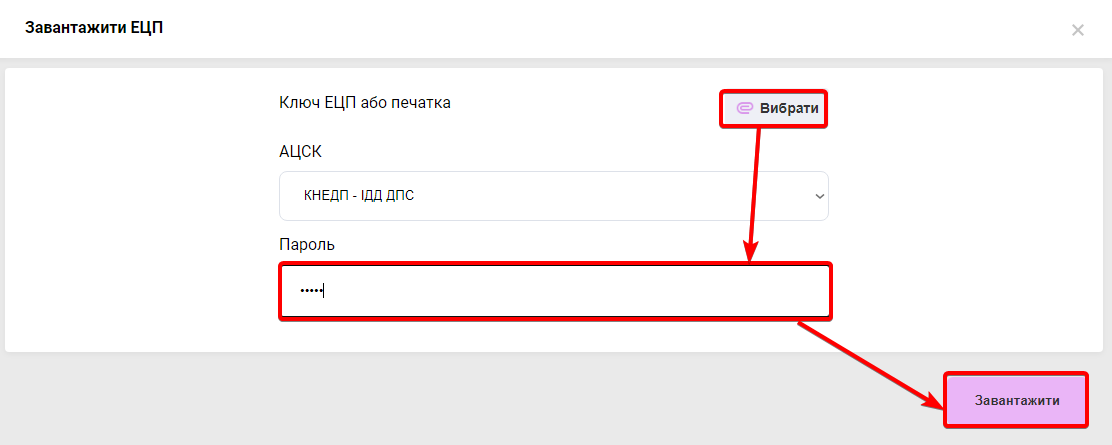
Якщо ключ валідний та пароль було введено правильно, зобразиться інформація про ваш ключ. Залишається тільки натиснути «Зберегти» або «Зберегти і вийти».
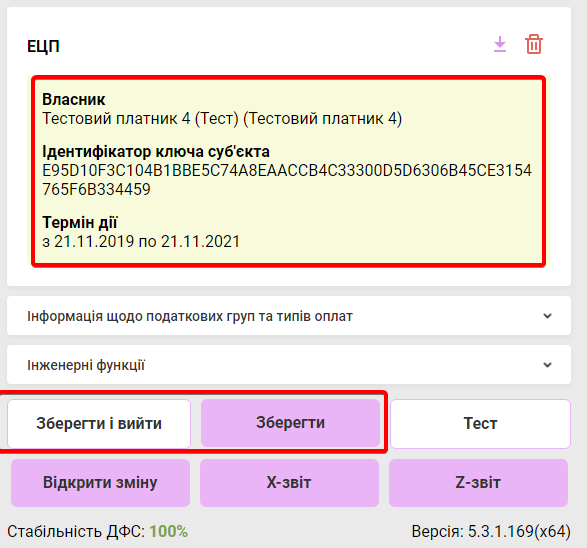
На цьому налаштування додатку завершено!
